You will receive an email invite for each subsession letting you know that you can access your report(s) according to the Course Evaluation schedule.
However, all reports that you have access to can be accessed via the link below, especially if the link in your email gives you an error message:
Blue Course Evaluation reports
There you will enter your NKU ID and password.
Once logged in, the “My Home” page is displayed. This page is broken down into two sections: Tasks and Reports.
To access course reports for the courses you taught, scroll down to the Reports section. There, you will see links to each of your course reports. Click on a report to open it.
The reports can also be searched for by session name (e.g. Fall 2023 7 week 1), course name (e.g. ENG 101) or faculty name (e.g. Victor Viking) in the Reports search bar.
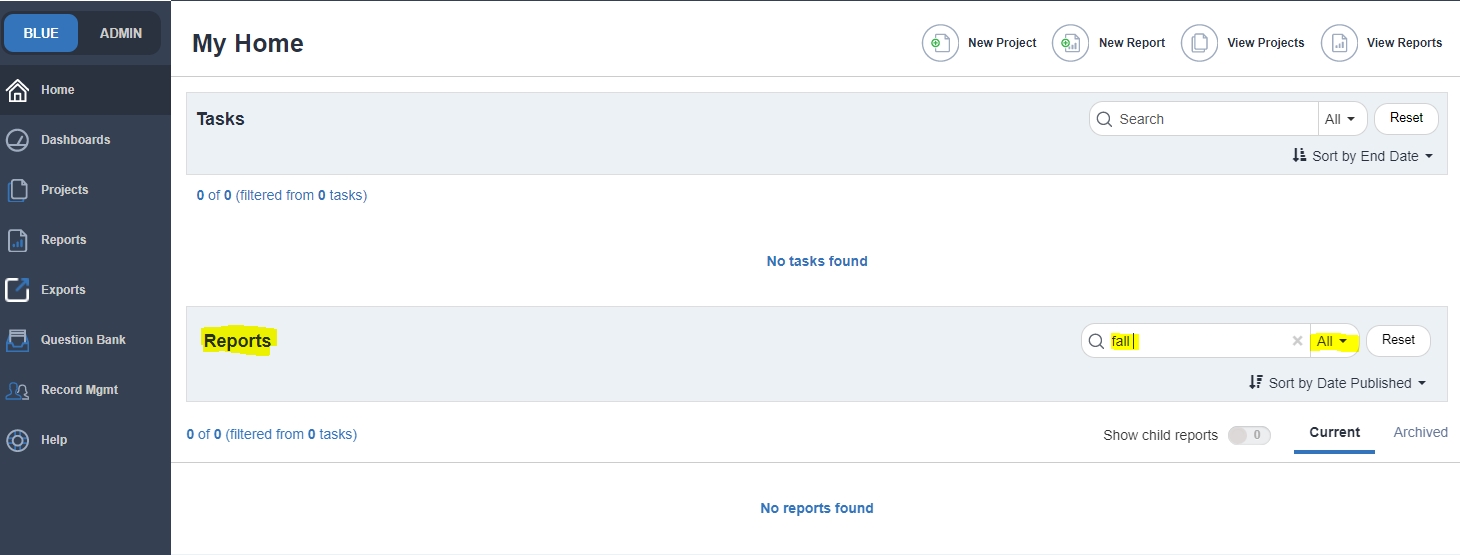
Each report includes the semester name, session name, instructor name, and course name. Any of these can be added to/removed from your report search bar term depending on what you are looking for. An example of a full report title would be:
NKU - Individual Report (Fall 2024) 5 week 2 Course Evaluations Victor Viking - Norse History - NOR 101-001
You could search for just "Fall 2024"
You could search for just "5 week 2"
You could search for just "Victor Viking"
You could search for just "NOR 101" etc
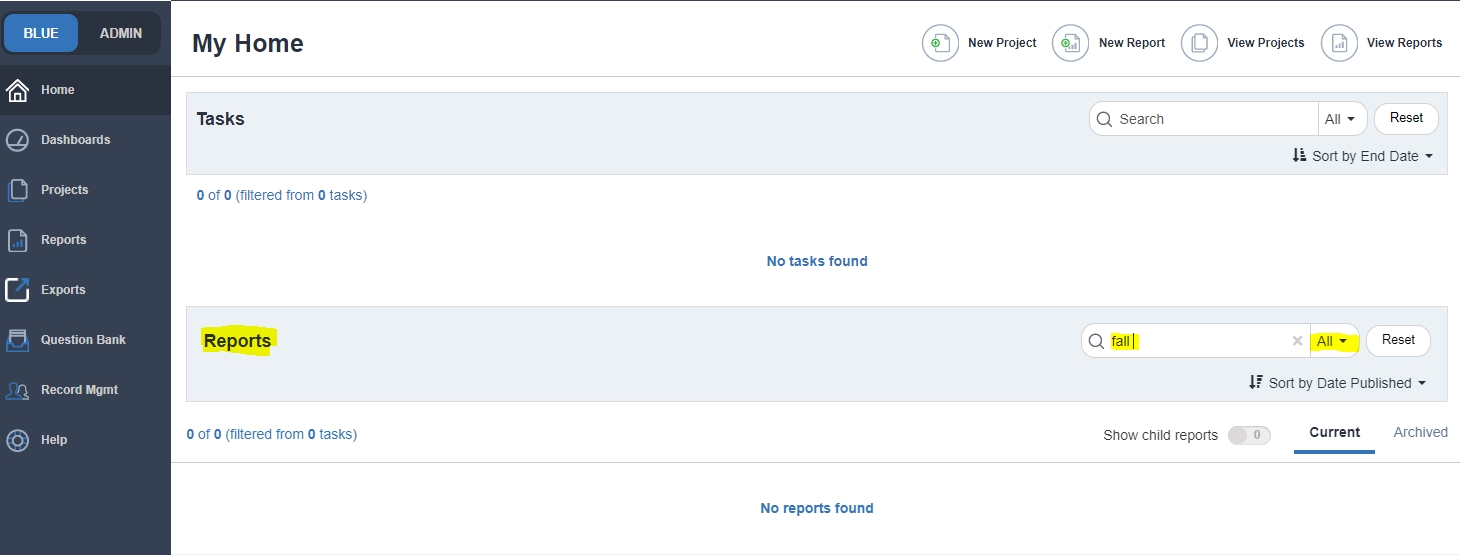
Once you have clicked on a report to open it, you can save it as a PDF. To download the report to your computer, click the “Download PDF” link in the upper right-hand corner of the open report.
Similarly, you can download the report in its raw data form (CSV file) by clicking the “Download CSV” link also found in the upper right-hand corner of the open report.

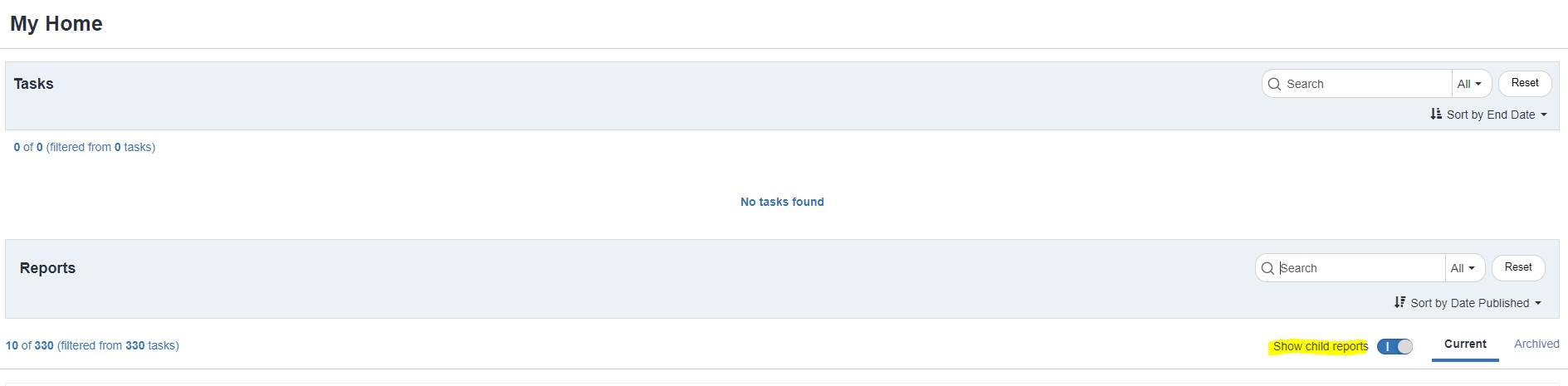
An example of a full report title would be:
NKU - Individual Report (Fall 2024) 5 week 2 Course Evaluations Victor Viking - Norse History - NOR 101-001
Each report includes the semester name, session name, instructor name, and course name. Any of these can be added to/removed from your search term depending on what you are looking for. For instance:
Example 1: To see all reports from all faculty members who taught in a specific session (e.g. Fall 2024 5 week 2), type in the following phrase in the Report Search Bar:
NKU - Individual Report (Fall 2024) 5 week 2 Course Evaluations.
Example 2: To see all reports from a specific faculty member (e.g. Victor Viking) who taught in a specific session (e.g. Fall 2024 5 week 2), type in the following phrase in the Report Search Bar:
NKU - Individual Report (Fall 2024) 5 week 2 Course Evaluations Victor Viking.
Example 3: To see all reports from a specific course (e.g. NOR 101-001) in a specific session (e.g. Fall 2024 5 week 2), type in the following phrase in the Report Search Bar:
NKU - Individual Report (Fall 2024) 5 week 2 Course Evaluations NOR 101-001
Example 4: For quicker broad searches:
You could search for just "Fall 2024"
You could search for just "5 week"
You could search for just "Victor Viking"
You could search for just "NOR 101" etc
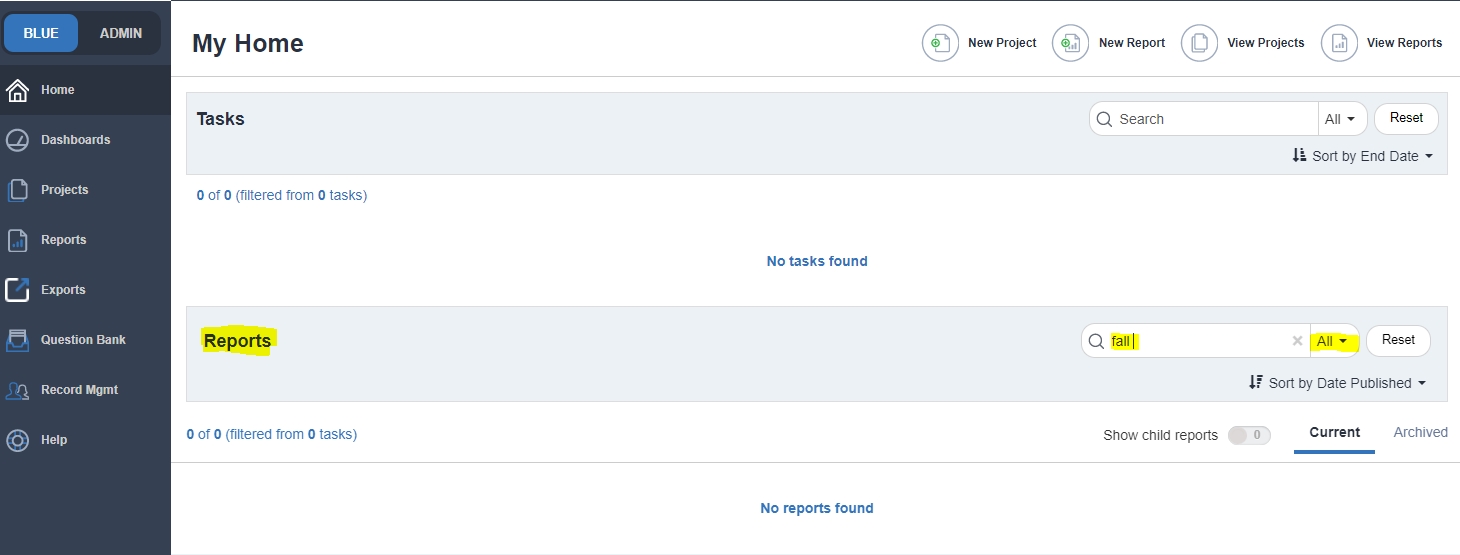
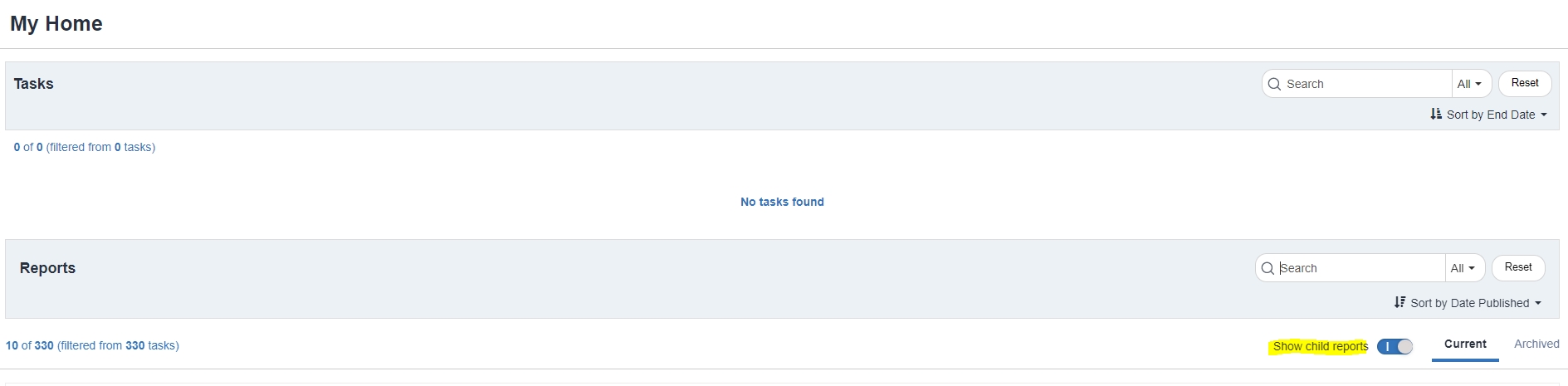
Instructor Summary Reports are released simultaneously with Individual Reports.
However, Instructor Summary Reports consist of numerical data from only the instructor-focused questions in the evaluation.
In contrast, Individual Reports contain data on all questions in the evaluation along with visual information (e.g graphs and charts) and comments students leave.
You will receive an email invite to add questions some days before the course evaluation opens to students. Each subsession email specifies the number of days for the question addition period. See the Course Evaluation schedule for specifics:
Generally, the question addition period for shorter subsessions (like 3-, 5-, and 7-week classes) ranges from 2-5 days.
In contrast, the question addition period for Full session classes is 7 days. Hence, the shorter the subsession, the shorter the question addition period.
Once this period closes, the course evaluation opens to students. From that moment on Faculty can no longer add/personalize questions.
Select the course for which you’d like to customize questions by clicking the corresponding “Start Now” link in your invitation email. A new tab will open, containing the customization screen.
Choose from the list of selectable prompts or create your own item. To choose from the selectable list, click “Include” beside the desired prompt. The highlight will shift from “Excluded” to “Included”.
To create your own question, click “Customize” beside the appropriate item type (e.g., open-ended question, single-item question). A box labeled “Question Editor” will open. Enter the text for your question into the box.When complete, click the blue X at the top right corner (across from “Question Editor”).
Upon finishing the personalization process, click “Submit”. If you’re unable to complete the personalization in one sitting, you may click “Save”.
If you do not return and click “Submit”, the personalized items will not be sent to students. Close the tab to return to the main task list page (i.e., “Blue - Task List”).
Repeat the process for any additional courses.