

I have an NKU account. Now what?
When you first enroll at NKU, you will recieve an email address, which will be your last name, followed by your first initial, and a number, at nku.edu. For example, Victor Viking might have an email address of vikingv2@nku.edu. You will also have a username, which is the first part of your email address. Victor Viking's username would be vikingv2.
Your NKU username, along with your password, are used to access many official NKU systems. Some of the systems you will access are NKU webmail, myNKU, Canvas. You may also use them to access other systems, such as Qualtrics survey software, Duo, which is used for two-factor authentication, and Service Desk, which is NKU's system for our IT Help Desk.
It's important that you always know your NKU username and password so you can access these systems. You can learn more about your password in another video.

Learn about NKU's information system, myNKU. The myNKU portal is used for everything here at NKU. View your financial aid, add/drop courses after you've met with your advisor, pay your tuition, and much more.
myNKU is the University's main information system. Most of NKU's business processes are carried out by faculty and staff using myNKU. Students use myNKU for most things related to their academic career, as well as their official information, such as their name and address.
Access myNKU using the Quick Links on the NKU homepage, or go to mynku.nku.edu. You will log in using your NKU username and password. You do not have to be on campus to access myNKU, you can access it from anywhere in the world.
On the main Student screen, you will see many tiles, each of which allows you access some aspect of the system. You will use NKU to register for classes, view your class schedule and grades, see your unoficial transcript, access your academic plan and degree audit, and view your advisors to make an appointment. You can also use myNKU to change your major. Your official information, such as your name and address, can be updated as well. An important item you can access are any holds you may have on your account. A hold may be placed if you have an unpaid tuition balance or parking ticket, or if your GPA dips below the requirement for your program. Students are not able to register for classes if they have any holds on their account.
You can also access the Student Billing tab, which allows you to view your financial aid information, access your bank account information you have with the university, and other items.
It is important for all NKU students to be familiar with myNKU's features and how to use them. Make sure to log in to myNKU to ensure you are comfortable with navigating the system.

Students can register for classes in myNKU. During the registration window, you can search for open classes and build your schedule.

All NKU students receive free and secure cloud storage with Microsoft OneDrive.
Learn how to change your NKU password.
You will use your NKU username and password to access many NKU systems, including your email, myNKU, and Canvas. Passwords at NKU must be changed at least every 90 days. All faculty, staff, and students are able to change their password at any time.
To change your password, go to password.nku.edu, or use the "Quick Links" section on the NKU homepage, the click "Change Password" icon. Click the "Current Account" button.
The Update Password page lists the requirements your password must must follow. Enter your username and current password, then your new password. Enter it again to confirm, then click submit.
If you do not remember your password, use the "Forgot Password" button. Enter your NKU username, the last four digits of your Social Security number, and either your Alternate Email, or your Mobile Phone Number, or the last eight digits of your ISO number (found on your student ID). If using the phone or email options, you will then receive a code via text (SMS) or email that can be used to change your NKU password. Note that message and data rates may apply to text messages.
You can configure your mobile number or alternate email by selecting the Edit Password Recovery Info option.

This script is taken from the Canvas Instructure Community site.
In this video, you will learn how to navigate your Dashboard, courses, and Global Navigation Menu in Canvas.
When you log in to Canvas, the first thing you see is the Dashboard, which provides a high-level overview of your current courses. The Dashboard can be displayed in three different viewing options.
Card View displays a course card for each of your favorite courses. Each card can include clickable icons for Assignments, Announcements, Discussions, and Files. List View displays an agenda view of graded items from your courses, as well as any non-graded items your instructors designate for a course To Do list. You can also add your own items to the agenda.
Recent Activity View displays a stream of recent notifications from all your courses, including announcements, conversations, assignments, discussions, and peer reviews.
You can also access the course grades page from the Course Card and Recent Activity Views by clicking the View Grades button. The Grades page displays grades for all of your courses. To view grade details for a specific course, click the name of the course.
To view a course, click the Courses link in Global Navigation and click the name of the course you want to view. The course opens to the home page set by your instructor.
You can use the Course Navigation links, breadcrumb navigation, or the sidebar to navigate to different areas of the course.
The sidebar includes a To Do list that displays links to announcements and other items that require action in your courses, such as assignments, quizzes, discussions, and pages.
If your course includes student groups, you can view a list of your groups in Course Groups. Click the group name to view the group homepage. View recent assignment feedback in Recent Feedback. Click the assignment name to view feedback in the Submission Details page.
Canvas displays a Global Navigation Menu that gives you direct access to your courses and other areas of Canvas.
Click the Account link to log out of Canvas, specify your notification preferences, upload and view personal files, modify your user settings, manage ePortfolios, obtain a QR code to log in to the Student app, view global announcements, and enable a high-contrast user interface.
Click the Dashboard link to return to the Canvas Dashboard. Click the Courses link to quickly access your favorite courses and view a list of all your courses. Click the Groups link to access groups in which you are enrolled or view a list of all your groups.
Click the Calendar link to view your personal calendar and course calendars. Click the Inbox link to view and send messages to your instructors and peers within Canvas. Click the History link to view a list of course content and content areas you have viewed within the last three weeks.
Click the Help link to access help resources for your institution.
Thanks for watching this Canvas overview video. To learn more about Canvas, ask questions, or engage with other Canvas users, please visit community.canvaslms.com.

Degree Audit is an academic advising tool that monitors student progress toward the fulfillment of degree requirements. This tabulation tracks the course progression for overall university requirements, general education requirements, and program requirements.


All official communication from NKU will be sent to your NKU email account. Be sure to log in and familiarize yourself with your nku.edu account.

Providing a safe and secure environment for our students, faculty and staff is a top priority at Northern Kentucky University. The campus community can received timely notifications via Norse Alert in the event of an emergency situation or campus closing.

You can access numerous Canvas tutorials to help you submit assignments, take quizzes, view grades, participate in online discussions, and more. NKU's Center for Innovation and Technology in Education (CITE) provides links to all Canvas documentation.
Students are able to upload documents from their computer as assignment submissions, but can also upload documents from Office 365 and Google Docs.
How to upload a file as an assignment from:

On certain pages in myNKU, your browser will block a page from appearing. When this occurs, you need to allow pop-ups.
A message will appear in the address bar that a pop-up has been blocked. It may appear with a message, or only an icon.
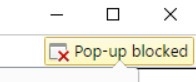



The IT Help Desk is available to assist you with any technology need or issue you may have. They can help you change your password, assist with accessing software, help with a myNKU or Canvas issue, and more. You can call, email, instant message, or log a ticket online.


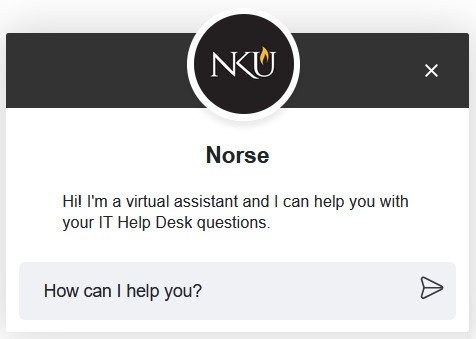

The Student Success Hub will offer a centralized comprehensive advising experience for all first-time NKU students, providing them with a sense of belonging at the university and the confidence to pursue their academic goals. Using a coordinated care approach, student success coaches/advisors promote student success by helping students effectively transition to NKU, as well as gain the skills necessary to navigate academic, financial, and career planning. The Student Success Hub aids students in progress toward completing their degree programs by providing a seamless transition from the first-year advising experience to a student’s college and/or major academic advisors.
The Norse Tech Bar is a walk-in assistance center for technology located on the plaza-level of the University Center. No appointment needed!
The most popular free Tech Bar services include:

NKU’s Adult and Transfer Center is dedicated to assisting adult students in the NKU community through advising, campus resources, and educational pursuits. Our office brings together the campus community to offer programs that are accessible, flexible, and geared towards the academic success of our adult students.

Visit this page for helpful videos and articles related to computer basics, working with email, Canvas, and more. You can also view information on various resources and offices that can assist you in your academic career, such as Steely Library, the NKU Writing Center, Career Services, and more.
