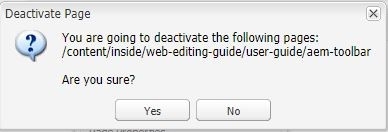The AEM Toolbar is used to add content to pages. There are several tabs at the top, with the Components tab being the default.
The toolbar also allows you to activate/deactivate pages, and access page properties.
On the Components tab, there are three sections: General, NKU, and NKU-Admin. The NKU section contains the components needed to build page content.
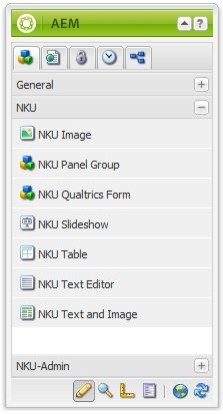
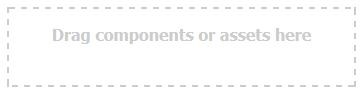
If the component is placed in an acceptable drop zone, it will change to a purple dashed border, and you will see a green checkmark icon as well.
Once the component has been placed, you will see a toolbar for the component, where you can click Edit to begin working.
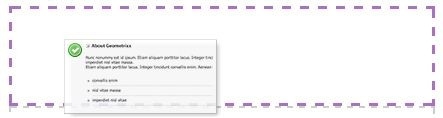
The Page tab allows you to perform various functions, such as copying and moving the page.
The most important functions you can access here are Activate Page and Deactivate Page.
Whether you want to make a new page live, or to update an existing page, you will need to click Activate Page.
Page activations happen immediately. Once you have activated, you can load the page in a new browser tab to see your changes.
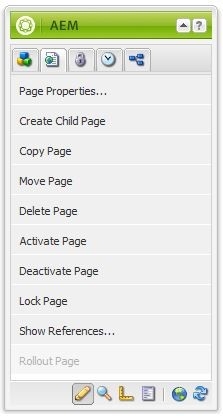
After clicking Activate Page, you will recieve a notification in the upper right portion of the screen that says "Page successfully activated".
There is no limit on the amount of page activations. If you activate, then realize you need to make an additional change a few minutes later, feel free to activate again.
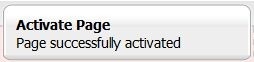
In the event that you no longer need a web page, we recommend that you use the Deactivate Page option rather than the Delete Page option. Pages cannot be recovered once they are deleted. If you are sure that you would like to delete a page, deactivate first before deleting.
When you click Deactivate Page, will be asked to confirm.